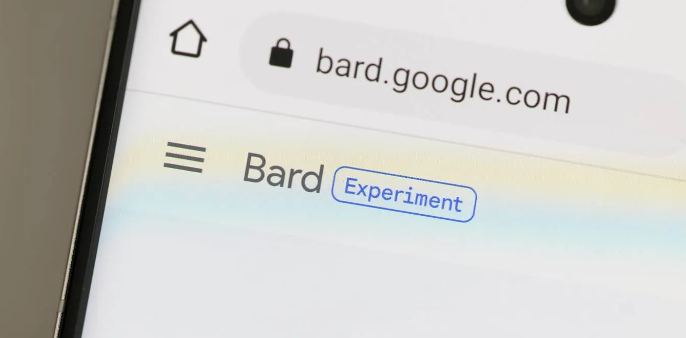当您在使用某些软件时,您可能会遇到一个弹窗,它会问您是否继续运行该软件,这是因为Windows操作系统默认启用了软件安全限制。但是,如果您相信该软件是安全的并打算继续使用,那么该提示就可能会让您感到烦恼。那么,怎么去除该限制提示呢?阅读以下文章,为您提供简单的解决方法。
.png)
1.修改组策略
首先,按下Win+R组合键,输入gpedit.msc,并按下回车键,这时组策略编辑器就会出现在屏幕上。接着,找到本地计算机策略→计算机配置→管理模板→Windows组件→附加的执行级别设置,然后双击“附加的执行级别设置”选项。
在右侧的窗口中找到“在所有管理员下取消WindowsInstaller的限制提示”选项,并双击。然后,选择“已启用”,并单击“确定”按钮。之后,再按下Win+R组合键,输入gpupdate/force命令并按下回车键以更新组策略。最后,重启计算机即可。
2.修改注册表
您也可以使用注册表来取消安全限制提示。在运行对话框中输入“regedit”以打开注册表。找到以下键:
HKEY_LOCAL_MACHINE\SOFTWARE\Policies\Microsoft\Windows\Installer
然后,右键单击Installer文件夹,并选择新建→DWORD(32位)值。将其命名为“SafeForCallingLevel”,并将其值数据改为“0”,最后单击“确认”即可。
请注意,修改注册表可能会影响Windows操作系统的稳定性,请小心操作。
3.使用UAC控制板
UAC控制板提供了许多有用的功能,包括取消软件限制提示。打开UAC控制板的方法很简单:在运行对话框中输入“UserAccountControlSettings”即可。接着,将滑块向下移动到“从不通知”选项,然后单击“确认”即可。
4.修改安全性选项
按下Win+R组合键并输入“secpol.msc”以打开本地安全策略选项卡。在左侧窗格上的树视图中,依次单击安全选项→本地策略→安全选项。在右侧的窗口中,找到“用户帐户控制提示”选项,将其值改为不存在任何提示。
5.禁用UAC
禁用UAC即可永久取消软件限制提示,但这可能会降低计算机的安全性。要禁用UAC,按下Win+R组合键并输入“UserAccountControlSettings”。将滑块移至“从不通知”选项,然后单击“确定”。请注意,这种方法非常危险,尤其是对于那些对计算机的安全性和稳定性有特别要求的用户。
6.以管理员身份运行
管理员身份运行软件是最简单和最安全的方法来解决软件限制提示。右键单击该应用程序的快捷方式,选择“以管理员身份运行”选项即可。
总之,关闭软件安全限制提示可能会提高计算机使用者的体验,请根据您的自身实际需求选择最适合您的方法。

.png)
.png)
.png)
.png)
.png)