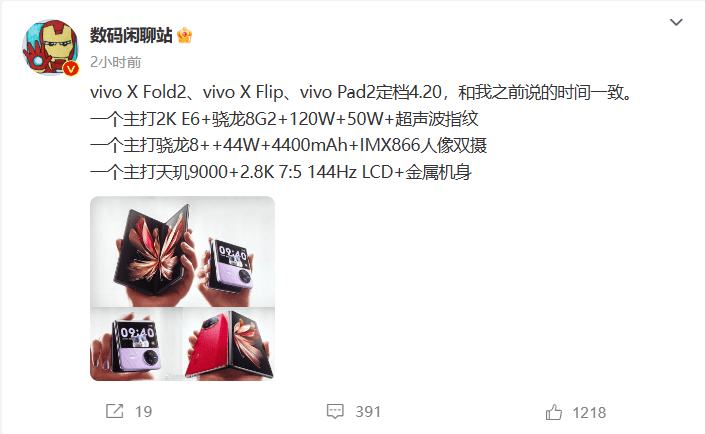系统自带应用软件是指在电脑或手机系统中预装的一些应用,例如计算器、时钟等。不少用户并不需要使用这些应用,但却不能卸载;有时我们可能也需要关闭这些应用,但却不知道怎么操作。本文将为您介绍如何关闭系统自带应用软件。
.png)
1.使用任务管理器关闭应用
任务管理器是系统中一个非常实用的工具,可以帮助我们管理进程和应用。通过以下步骤关闭系统自带应用软件:
右键点击“任务栏”底部的空白处,选择“任务管理器”或按下“Ctrl+Shift+Esc”打开任务管理器;在“进程”选项卡中找到需要关闭的应用,右键点击应用,选择“结束任务”即可。2.禁用应用
通过禁用系统自带应用软件,可以避免它们在系统中自动运行。以下步骤将教您如何禁用应用:
在电脑的“控制面板”中找到“程序和功能”,点击;在“控制面板\所有控制面板项\程序和功能”界面中,选择“启用或关闭Windows功能”,点击;在弹出的“Windows功能”对话框中,找到需要禁用的应用,取消选中即可。3.卸载应用
对于某些系统自带应用软件,我们可能希望卸载掉它们,释放存储空间和系统资源。以下步骤将教您如何卸载系统自带应用软件:
在电脑的“控制面板”中找到“程序和功能”,点击;在“控制面板\所有控制面板项\程序和功能”界面中,找到需要卸载的应用,选择该应用后,点击“卸载”即可。4.使用第三方软件管理应用
除了系统自带工具外,还可以使用一些第三方软件来管理应用。例如,电脑上常用的“CCleaner”软件、手机上的“360手机助手”等软件,均可以帮助我们管理和关闭应用。
5.设置开机不启动
对于某些系统自带应用软件,我们不想在开机时自动启动。以下步骤将教您如何设置开机不启动:
在电脑中按下“Win+R”键,输入“msconfig”进入“系统配置工具”;在“系统配置”界面中,选择“启动”选项卡,找到需要禁用的应用,取消勾选即可。6.使用“组策略编辑器”管理应用
如果您是一名高级用户,也可以使用“组策略编辑器”来管理应用。以下步骤将教您如何使用“组策略编辑器”:
在电脑中按下“Win+R”键,输入“gpedit.msc”进入“组策略编辑器”;在“组策略编辑器”中,找到“计算机配置”->“管理模板”->“Windows组件”->需要禁用的应用,右键单击选择“禁用”即可。通过以上多种方法,您可以轻松关闭系统自带应用软件,并使系统更加流畅,操作更加便捷。
希望此篇文章能够帮助读者解决各种与系统自带应用软件关闭相关的问题。如果您有任何疑问或建议,欢迎留言讨论。
感谢阅读!

.png)
.png)
.png)
.png)
.png)