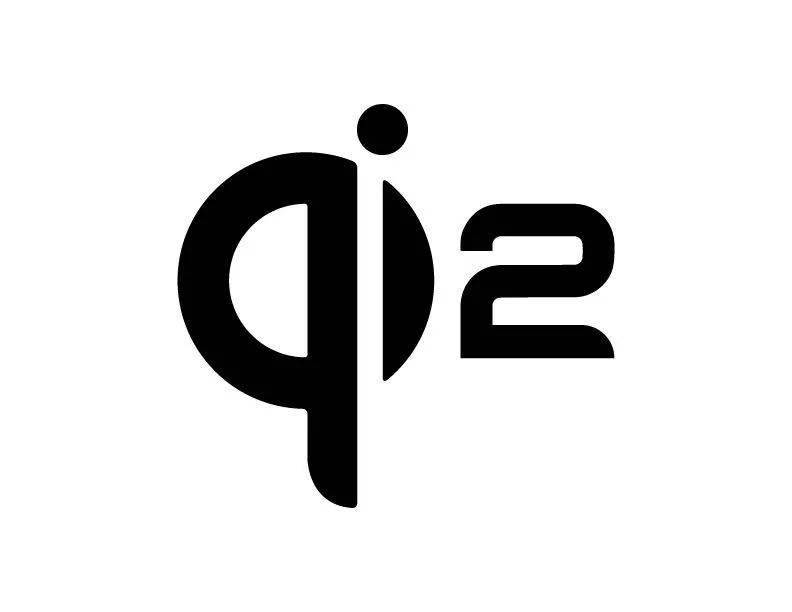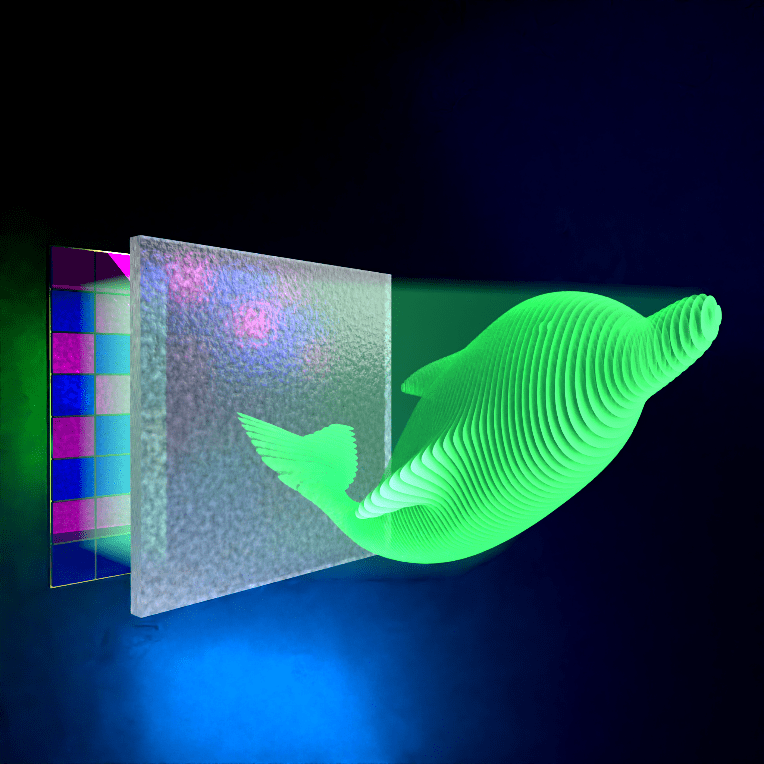在日常使用word处理文档时,有时需要在文档中插入一张屏幕截图来说明问题或者美化排版。然而,不少人不清楚如何在word软件中进行截图,下面就为大家介绍一下word软件如何进行截图。
.png)
1.使用“截图”工具栏
word软件自带了截图工具栏能够对屏幕进行截图,非常方便快捷,具体步骤如下:
打开需要截图的界面或页面。
在word文档中选中需要插入截图的区域。
点击插入菜单中的“截图”按钮。
在弹出的截图工具栏中选择需要截取的屏幕区域。
截取完成后,所选截图即可自动插入到文档中。
2.使用截图软件辅助
如果需要截取的屏幕区域较大或者需要进行后期编辑,使用word自带的截图工具栏可能无法满足需求,这时可以借助一些第三方截图软件来辅助操作:
-Snipaste:功能强大、界面简洁,可选取区域、窗口、屏幕、文字识别等截图方式。
-SnippingTool:windows自带的截图软件,同样功能强大,但是只能截取全屏、窗口和自定义区域,适合日常使用。
使用这些软件截图后,可以将截屏结果直接复制粘贴到word中,或者保存为图片后再插入到word文档中。
3.调整截图大小和位置
插入截图到word文档中后,可能需要对截图进行一定的调整,使其更好地融入文档中:
单击截图后,可以在四周出现一个圆点和一个正方形,正方形用于调整截图大小,圆点用于将截图按比例缩放。
单击截图后,可以将鼠标移动到截图上任意位置,拖动截图到需要的位置即可。
4.截图后期编辑
截图到word文档中后,有时还需要对截图进行一定的后期编辑,比如更改截图大小、透明度、边框等:
双击选中的截图,呼出“图片工具”。
在“图片工具”中可以进行格式化截图操作,比如调整大小、旋转、添加边框、更改透明度等。
5.保存截图为独立文件
有时需要将截图保存为独立的图片文件,以便于在其他软件中使用:
在word文档中右击选中的截图。
选择“另存为图片”:在弹出的选项中选择“另存为图片”,并选择保存的位置。
6.使用快捷键截图
为了更加方便快捷地进行截图,word软件还支持使用快捷键进行截图操作:
Windows+Shift+S:将屏幕选区复制到纯文本中,可以直接粘贴到word文档中。
Windows+PrtScn:将屏幕全屏截取并保存为照片,同时也会把截屏复制到剪贴板,可以直接粘贴到word文档中。
通过上述方法,相信大家已经掌握了在word软件中如何进行截图的技巧,操作起来非常简单便捷,从此可以更加高效地处理文档了!

.png)
.png)
.png)
.png)
.png)