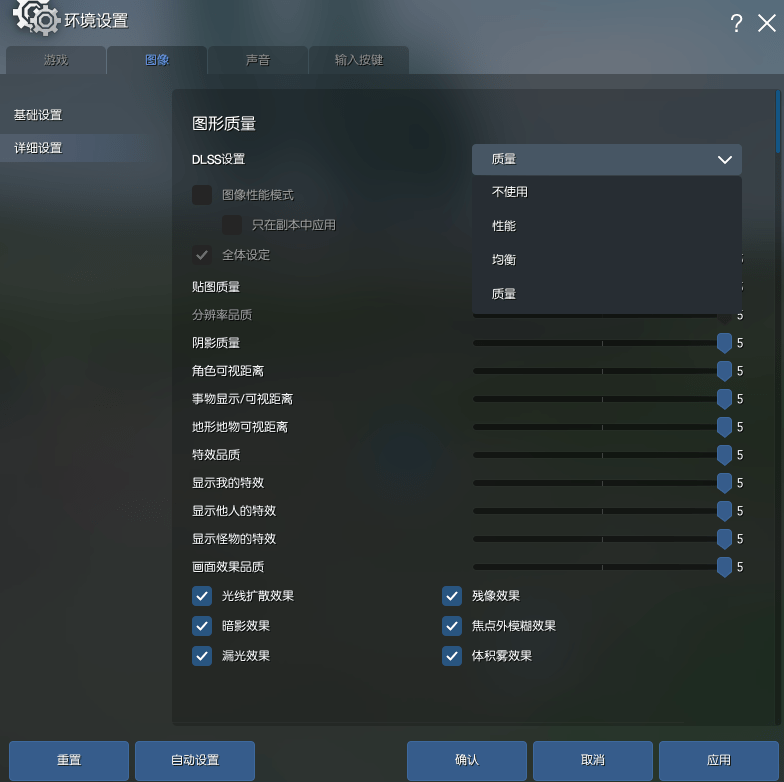有时候我们需要在Windows系统上卸载一些不常用的软件,但是有些软件没有提供卸载程序,该怎么办呢?其实,在cmd命令行下可以轻松卸载软件,本文将介绍如何使用cmd命令行卸载程序。
.png)
1.打开cmd命令行
首先,我们需要打开cmd命令行窗口,可以按下Win+R键,然后在弹出的运行窗口中输入cmd命令,回车即可打开命令行窗口。
2.列出所有已安装程序
在cmd命令行窗口中输入以下命令:
wmicproductgetname该命令将列出所有已安装的程序名称。
3.查找需要卸载的程序
在列出的所有程序中,查找需要卸载的程序名称,并记录下它的名称。
4.卸载程序
在cmd命令行窗口中输入以下命令:
wmicproductwherename="程序名称"calluninstall其中,“程序名称”替换为需要卸载的程序名称。
5.确认卸载
在卸载过程中,系统会提示确认是否卸载该程序,按照提示进行确认即可完成卸载。
6.检查是否卸载成功
卸载完成后,可以再次输入第2步中的命令,查看该程序是否已经被卸载。
以上就是在cmd命令行下卸载程序的方法,相比于在控制面板中卸载程序,cmd命令行更加方便快捷。
请谨慎使用cmd命令行进行卸载操作,误操作可能会导致不可挽回的数据丢失,建议先备份重要数据。
百度搜索
7.怎么卸载软件cmd
如何在Windows系统上卸载不需要的软件?本文将介绍如何使用cmd命令行卸载程序。
8.打开cmd命令行
打开运行窗口,输入cmd命令,回车即可打开命令行窗口。
9.列出所有已安装程序
在命令行窗口中输入以下命令,列出已安装的所有程序名称。
wmicproductgetname10.查找需要卸载的程序
在所有已安装的程序中,找到需要卸载的程序名称,并记录下它的名称。
11.卸载程序
在命令行窗口中输入以下命令,卸载需要卸载的程序。
wmicproductwherename="程序名称"calluninstall12.确认卸载
按照系统提示进行确认,确认是否卸载该程序。
13.检查是否卸载成功
可以再次输入第2步中的命令,查看该程序是否已经被卸载。
以上就是使用cmd命令行卸载程序的方法,相比于在控制面板中卸载程序,cmd命令行更加方便快捷。

.png)
.png)
.png)
.png)
.png)