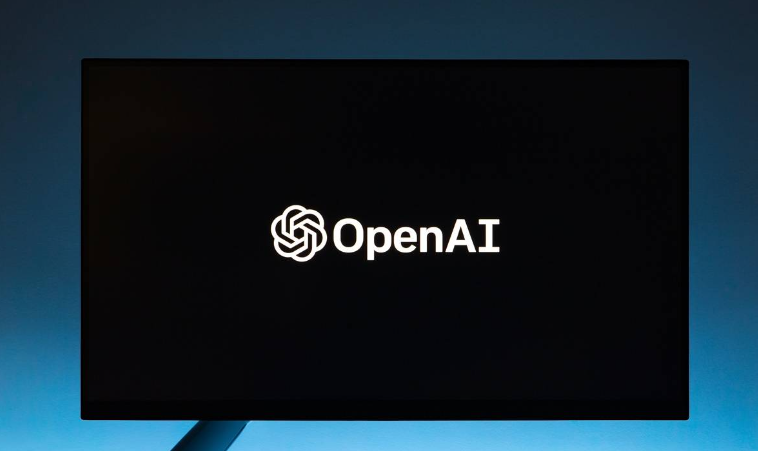无论是笔记本还是台式机,关闭电源时都需要将电脑关机,这是一项必需的操作。然而时常会出现这样的情况:刚刚打开了一堆文件或应用,但是又急着下班或离开,你需要关闭电脑却又不想一个个软件手动退出。这时,软件可以帮助你解决问题。本文将介绍几种软件控制关机的方法。
.png)
1.使用Windows自带关机计划任务
Windows自带关机计划任务功能,你可以在规定时间启动计算机、关闭计算机等。操作方法如下:
打开控制面板,找到计划任务,创建新计划任务。设置触发器,选择一个计算机事件,比如空闲时间、开机、关机等。如下图:下一步设置操作,将计算机设置为关机状态。如下图:最后,可以设置一些选项,例如计划任务的名称、启动时间等。按照提示操作即可。2.使用第三方软件
可以下载一些第三方的软件来实现自动关机的功能。例如:
关机助手定时关机计划任务助手这些软件通常拥有简单易用的界面,设置操作也相对简单。
3.使用CMD命令
通过CMD命令行输入命令,也可以实现自动关机的功能。操作方法如下:
使用Win+R打开运行提示框,输入“cmd”打开命令行窗口。使用“shutdown/?”查看Windows自带的关机命令。根据需要设置相应的参数,例如关机时间、提示消息等。执行关机命令即可。4.使用快捷方式
在Windows桌面上制作快捷方式,也可以实现自动关机的功能。方法如下:
新建一个文本文档,输入“shutdown-s-tXXX”,其中XXX为时间(秒);保存文件,在文件名后加上“.bat”即可(例如“shutdown.bat”);将文件拖拽到桌面,生成快捷方式。点击快捷方式,即可实现关机功能。5.使用批处理文件
使用批处理文件,也可以实现自动关机的功能。操作如下:
新建一个文本文档,输入“shutdown-s-tXXX”,保存;将保存的文本文档改名为“shutdown.bat”;右键该文件,选择“发送到”>“桌面快捷方式”;将桌面的快捷方式进行属性修改,并在快捷方式上以管理员的身份运行。6.使用电源计划
仅适用于Windows系统。通过设置电源计划,也可以实现自动关机的功能。操作如下:
打开控制面板,进入电源选项;在电源选项页面上,选择“更改计划设置”;点击“更改高级电源设置”,在弹出的面板中选择“睡眠状态设置”,将“关机”设置为“自动睡眠”或“关机”即可。总之,以上六种方法,可使用单一或多个方法结合使用,以实现自动关机的功能,可以自由搭配使用。
以上介绍的方法仅供参考,具体实现方法还需依据具体情况而定。务必在使用后及时备份自己的工作数据,以免数据丢失。

.png)
.png)
.png)
.png)
.png)