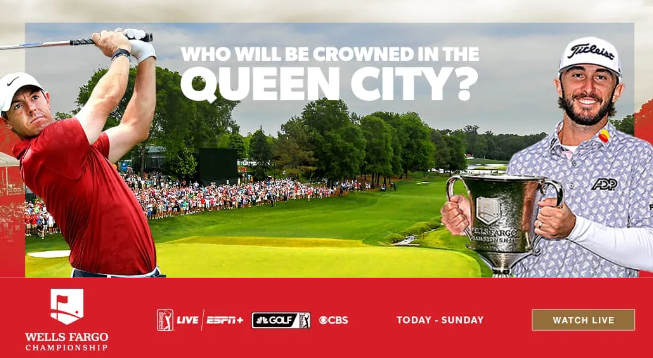在我们的电脑中,有时我们需要将常用的软件放在文件夹上以方便使用。但是,文件夹默认的图标往往不能直观地告诉我们这个文件夹里装的是哪个软件,给我们带来了不便。如何为文件夹添加软件图标呢?下面我们来一步步教您。
.png)
1.打开图片编辑器
首先,我们需要打开一个图片编辑器,比如我们常见的Photoshop或者Pain等。这个软件也可以选择其他的。打开之后,我们需要新建一个空白图片。根据我们想要添加的文件夹图标的大小来设置这个图片的尺寸,比如要添加的图标是256x256,那么我们就可以新建一张256x256的图片。
2.导入需要添加的图标素材
在新建的这个空白的图片中,我们需要导入需要添加的图标素材。一般来说,我们可以在互联网上下载到一些图标库,我们选择一张符合我们需求的图标素材,并将其导入到刚刚新建的空白图片中。导入图片的方法可以通过“Ctrl+O”热键来完成。
3.编辑图标
接下来,我们需要编辑这个导入的图标素材,使得其符合我们需要添加的文件夹的特点。如果我们在Windows系统下添加文件夹图标,一般需要注意的是,这个图标文件名需要是“desktop.ini”。我们可以选择将这个文件名改为“desktop.ini”,然后打开Windows的记事本,将以下代码输入:
ShellClassInfo]IconResource=图片名称,编号
在这个代码中,我们需要将“图片名称,编号”修改为我们刚刚添加的图标素材的名称和编号。然后,将这个记事本保存在与新建的空白图片相同的文件夹内,文件名为“desktop.ini”,并且保存选择的文件类型为“所有文件”。
4.将图片放到文件夹内
为了让我们刚刚编辑好的图标的作用发挥出来,我们需要将编辑好的图标放到我们需要添加的文件夹内。在文件夹内新建一个名为“Icon”(没有引号)的子文件夹,并将新建的空白图片和刚刚新建的“desktop.ini”文件拖到这个子文件夹中。如果已经有了Icon文件夹,可以直接将新建的空白图片和刚刚新建的“desktop.ini”文件复制到这个文件夹内,然后将其中的“图片名称,编号”也修改为刚刚添加的图标素材的名称和编号即可。
5.改变文件夹属性
最后,我们需要在文件夹的“属性”中进行一些设置,以使整个图标的设置生效。右键点击需要添加图标的文件夹,在弹出的菜单中选择“属性”。在属性页面中,选择“自定义”标签页,然后点击“更改图标”按钮。此时会弹出一个“更改图标”窗口,在这个窗口中选择“从文件中选择图标”,并选择我们刚刚添加的“desktop.ini”文件所在的文件夹,然后在弹出的窗口中选择刚刚添加的空白图片,点击“确定”。
6.完成
此时,我们的文件夹上就已经成功地添加了软件图标。你可以给你的文件夹添加任何你喜欢的图标了。这样,我们可以直观地看到文件夹中装的是哪个软件,为我们的使用带来了方便。
欢迎尝试!
以上步骤均是亲测有效的
——————————结束——————————

.png)
.png)
.png)
.png)
.png)