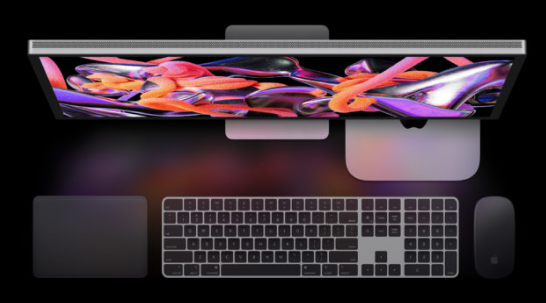电脑在启动时会自动打开一些默认程序,如浏览器、邮件客户端等。但有时我们需要强制电脑直接打开桌面软件,比如Photoshop或Word等,此时以下方法就能帮助你。
.png)
1.通过快捷方式启动
找到你要打开的软件的应用程序文件(后缀为.exe),通常这个文件位于C:\ProgramFiles目录下。
将应用程序文件复制到桌面或其他你能方便找到的地方。
右键点击这个文件并选择“发送到桌面快捷方式”,或者直接复制这个文件,在桌面右键点击一个空白处,选择“新建”-“快捷方式”,然后将程序文件路径复制到输入框中,点击“下一步”后输入想要的快捷方式名称。
现在,只要双击桌面上的这个快捷方式,你就会直接打开该软件了。
2.修改启动文件
打开桌面上的“运行”窗口(如Windows+R快捷键),输入shell:startup(或者%AppData%\Microsoft\Windows\StartMenu\Programs\Startup)。
打开文件夹后,将你想要自动启动的软件的快捷方式或应用程序文件复制到此文件夹中。
按下win+R按键,输入“regedit”,回车。
打开注册表编辑器后,找到“HKEY_CURRENT_USER\SOFTWARE\Microsoft\Windows\CurrentVersion\Run”路径,并右键选中。
点击“新建”-“字符串值”,并在名称栏中输入软件的名称,然后在数据栏中输入要启动的文件路径。
保存并退出编辑器,现在你的电脑重启后就会自动打开你想打开的软件了。
3.使用任务计划
打开开始菜单,搜索“任务计划程序”,并打开它。
在左侧面板中,选择“任务计划程序库”-“Microsoft”-“Windows”-“ApplicationExperience”。
在右侧面板中,选择“MicrosoftCompatibilityAppraiser”并右键,选择“运行”。
在弹出的“CreateTask”窗口中,填写任务的名称、描述,并选择需要运行的程序。
后点击“触发器”选项卡,在这里设置需要运行软件的时间(如开机启动),然后保存任务。
现在,电脑重新启动后,任务计划程序将在指定时间自动运行你的软件。
4.使用命令行启动
打开“命令提示符”或“PowerShell”。
在命令行窗口中输入“cd/dC:\ProgramFiles\\”,其中是你要打开的软件所在的文件夹名。然后,输入“.exe”,其中是你需要启动的程序的名称。在按下回车键后,你的电脑将会立即启动指定的程序。
5.使用批处理文件
打开记事本(或其他文本编辑器)。
将以下命令拷贝到新的文本文件中:
```
@echooff
startC:\"ProgramFiles"\""\".exe"```
替换为你需要启动的程序名称,并保存文件到你的电脑上。右键点击这个文件,选择“快捷方式”-“属性”-“快捷方式”选项卡-选择“高级”选项。
在“Runasadministrator”复选框中选择“是”,并点击“确定”按钮。
现在,双击这个批处理文件,就可以强制打开指定的桌面程序了。
6.使用第三方工具
有一些第三方工具,如StartupDelayer、Autoruns和WinPatrol等,能够帮助你强制打开指定的程序,这些工具都拥有友好的GUI界面,而且设置简单方便。
总之,以上6种方式都能帮助你强制电脑进入桌面软件,不过,每种方式都有不同的适用场景,需要按照实际情况来选择。

.png)
.png)
.png)
.png)
.png)