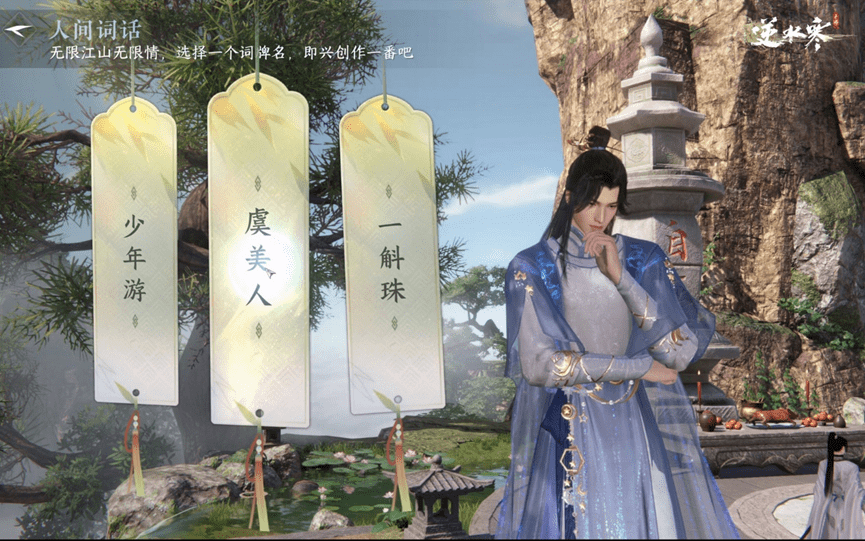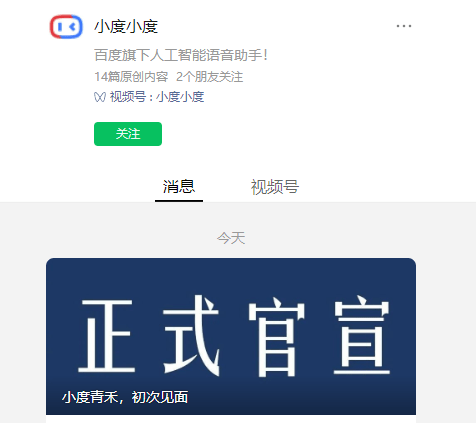现在的人们越来越依赖计算机,软件被广泛应用在生产生活中,经常需要同时打开多个软件并进行操作,但手动打开每个软件不仅费时费力而且容易出错,所以有必要进行软件全部打开的设置。那么,如何设置呢?
.png)
1.用自带的开机启动设置软件
Windows系统拥有方便的开机启动功能,能够在计算机开机时自动运行指定的应用程序。想要设置软件全部打开,可以利用这个功能,步骤如下:
将想要自动打开的软件的快捷方式复制到“启动”文件夹中。
右键点击开始菜单,选择“文件夹”->“Windows系统”->“启动”,将快捷方式粘贴到启动文件夹中。
重启计算机,软件即可自动启动。
2.利用第三方软件设置自启
除了自带的开机启动,还可以利用第三方软件来设置自启,例如:CCleaner。
下载安装CCleaner软件并运行,在左侧面板中找到“工具”栏目。
选择“启动”选项卡,可以看到已经开启自启的程序列表和禁止自启的程序列表。
单击左下角的“添加”按钮,找到想要设置自启的软件并选择,单击“打开”添加。
重新启动电脑即可自动打开选中的软件。
3.使用批处理文件设置自启
批处理文件是一个文本文件,可以将多条指令存入其中并实现一次性执行,可以利用它来设置软件自启。步骤如下:
新建一个文本文件。
在文本文件中输入以下指令:
@echooff
startpath\软件1.exe
startpath\软件2.exe
重命名文件为“文件名.bat”。
打开开始菜单,输入“CMD”打开命令提示符界面。
输入“路径\文件名.bat”并敲回车执行。
4.利用任务计划器设置
任务计划器是Windows自带的一个让用户可以预定电脑执行指定任务的工具。通过它可以设置开机后自动打开指定的软件。具体步骤如下:
打开“控制面板”->“系统和安全”->“管理工具”->“任务计划器”。
在右侧的面板中新建一个任务。
在新建任务的“常规”选项卡中输入任务名称,并选择“使用最高权限运行此任务”选项。
在“触发器”选项卡中,选择启动任务的条件,例如:开机、用户登录等。
在“操作”选项卡中,输入要打开应用程序的路径及名称,并设置所有用户都可以执行。
确认设置无误后点击“确定”保存。
5.利用Win10的“启动应用控制”设置开机启动
Win10操作系统新增的“启动应用控制”功能可以让用户方便地管理开机启动项。步骤如下:
打开“设置”->“应用”->“启动”。
在“启动控制”面板中可以看到已设置自启的程序,点击取消选择即可将该应用的自启取消。
点击“添加”按钮,找到想要设置自启的应用,选择并打开开关即可。
6.利用命令行来设置开机启动
Windows系统的命令行界面支持多种操作,可以通过命令来实现自启功能。具体步骤如下:
打开“命令提示符”窗口。
输入“regaddHKCU\Software\Microsoft\Windows\CurrentVersion\Run/v软件名/tREG_SZ/d路径”(其中软件名和路径需要替换为具体的程序名称和路径),按回车键确认执行。
重启计算机即可实现指定软件的自启。
总之,设置软件全部打开不仅可以提高工作效率,还能给你带来更好的使用体验,希望以上的方法能够帮到需要的朋友。同时,在设置自启时,需要注意不要设置太多软件,避免启动过程中出现问题导致系统卡顿或崩溃。

.png)
.png)
.png)
.png)
.png)