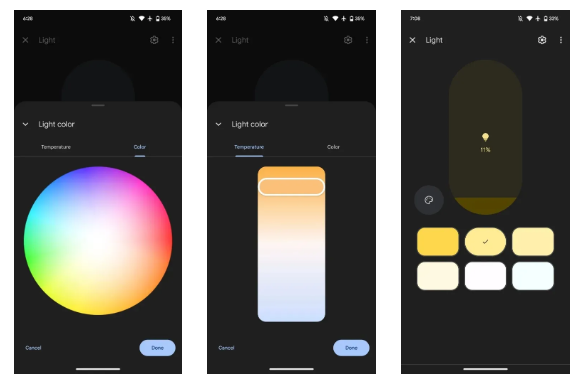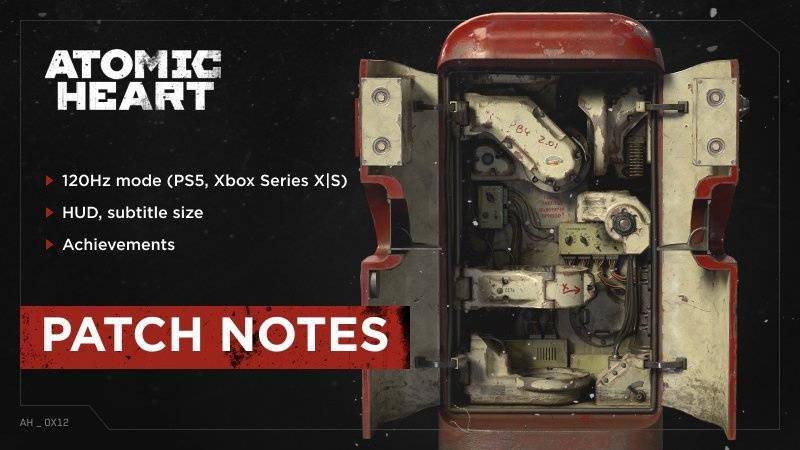Visio是微软公司的一款流程图与矢量图绘制软件,常用于绘制流程图、示意图、草图等。在Visio中绘制点的方法也是很简单的。下面将为您一一介绍:
.png)
1.选择画笔工具
在Visio左侧工具栏中选择“画笔工具”,或直接按“Ctrl+4”快捷键进入绘制模式。
2.选择点的样式
在Visio下方的样式栏中,可以选择不同类型的点,例如空心点、实心点等。
3.绘制点
用鼠标单击画布上的任意位置,即可绘制对应样式的点。
4.修改点的大小和颜色
在“大小”和“颜色”选项中,可以调整点的大小和颜色。
5.拖动点到所需位置
在绘制完成后,可以通过鼠标拖动点到任意位置。
6.删除点
选中点后按“Delete”键即可删除点。
通过以上几个简单的步骤,您就可以轻松地在Visio中绘制点了。
Visio软件在流程图设计中有重要作用,学会如何绘制点是基础中的基础。无论您是初学者还是老手,本篇文章所提供的方法都是相对简单而实用的。
Visio是一款非常实用的流程图与矢量图绘制软件,用它绘制出的图形清晰、准确,给人们生活和工作带来了很多便利。而点的绘制在Visio中也是非常简单的,下面就让我们来一步步的学习如何在Visio软件中绘制点。
7.选择画笔工具
首先,在Visio工具栏中找到画笔工具,点击选择;
8.选择点的样式
在Visio工具栏下方的选项中,可以选择不同类型的点,例如实心点或者空心点等;
9.描绘点的形状
用鼠标左键单击在我们想要描绘星星的位置,按住鼠标左键不动开始描绘图形,等到需要定形的时候,结束准确的位置松开鼠标左键,就可以看到我们描绘出来的图形了;
10.重新设置点的大小和颜色
在绘制好点之后,可以在“大小”和“颜色”选项中重新设置点的大小和颜色,多次尝试来获取您满意的效果;
11.拖动点到所需位置
在绘制完成后,我们还可以通过鼠标将点的位置移动到想要的位置,双击我们绘制的点就可以进行点的移动操作;
12.删除点
在输出点错误的情况下,我们也可以选择删除了重新描绘,先单击我们描绘出来的点,然后按下电脑键盘上的Delete键删除点。
通过以上几个步骤,基本上您就可以绘制出完美的点图形了。希望本篇文章可以帮助您更好地使用Visio软件。祝您绘图愉快!

.png)
.png)
.png)
.png)
.png)