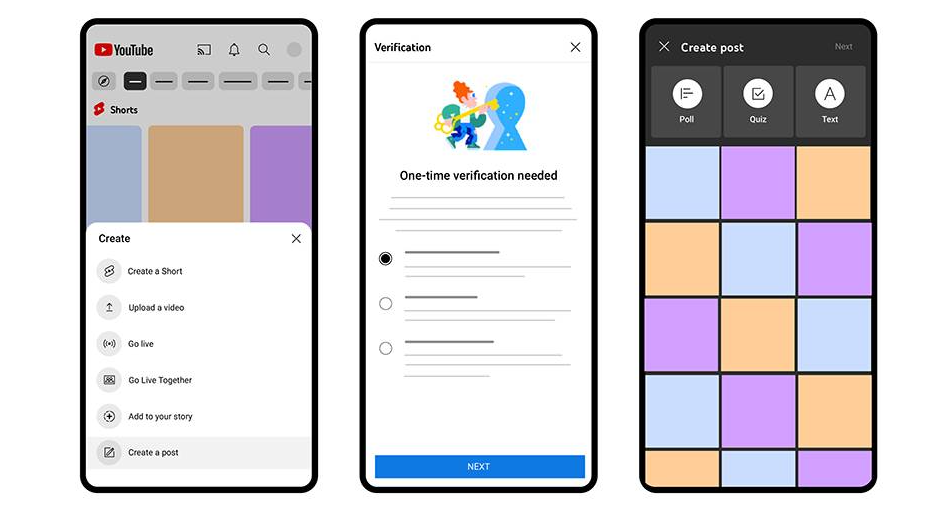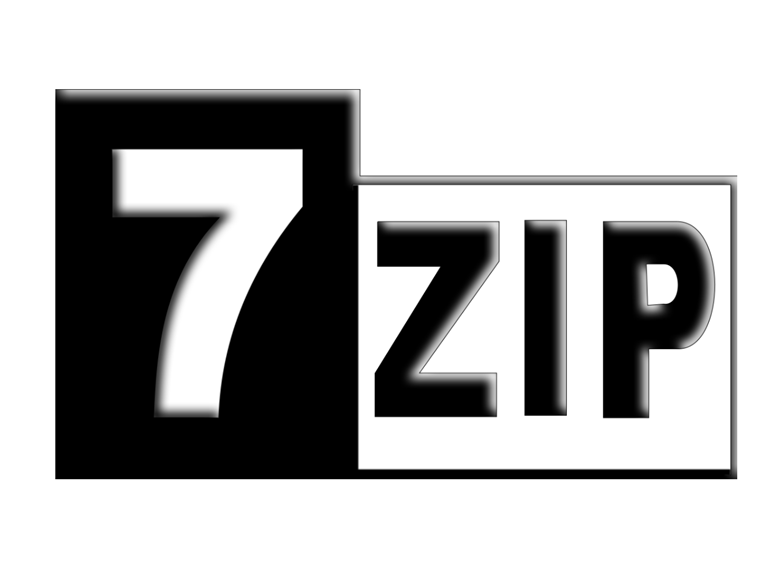mac自带的Pages是一款非常好用的文字处理软件,它能够帮助我们完成各种文档编辑工作。其中,页码是一个比较常见的需求,但是很多人不知道如何在Pages中添加页码。下面,我们就来看看在mac操作系统中如何使用自带软件添加页码。
打开Pages并新建文档
要想在Pages中添加页码,首先需要打开这个软件并新建一个文档。我们可以像打开其他软件一样,在dock中找到Pages然后单击打开。之后就会看到一个新建文档的选项,我们可以选择一个模板或者空白文档。
打开页眉和页脚视图
在Pages中添加页码需要使用页眉和页脚视图,这个视图可以让我们在页面顶部和底部添加文本或者图片,包括页码。我们可以通过单击“视图”选项卡并选择“显示页眉和页脚”打开这个视图。
添加页码位置
在页眉和页脚视图中,我们可以单击“添加页码”按钮来添加页码。默认情况下,页码会出现在页面的底部中心位置。如果我们需要调整页码位置,可以使用鼠标拖拽的方式移动它。
设置页码样式
在Pages中,我们可以选择不同的页码样式。我们可以通过单击“格式”选项卡并选择“页码样式”来打开样式列表。在这里,我们可以选择不同的页码样式,包括字体、大小、颜色等。
自定义页眉和页脚
如果默认的页码样式不满足我们的需求,我们可以自定义页眉和页脚。我们可以单击“格式”选项卡并选择“页眉和页脚格式”来打开自定义选项。在这里,我们可以设置页眉和页脚的大小、颜色、字体等。
应用到所有页面
如果我们需要在所有页面上添加相同样式的页码,我们可以单击“格式”选项卡并选择“模板”。在这里,我们可以将一个页面的样式设置为模板,应用到其他所有页面上。
在Pages中添加页码非常简单,我们只需要打开软件并新建一个文档,然后打开页眉和页脚视图,在其中添加页码、设置样式和自定义。如果我们需要在所有页面上应用相同的样式,可以将页面样式设置为模板并应用到其他页面上。同时,我们可以根据需要随时修改页眉和页脚的样式,以满足我们的需求。
.png)

.png)
.png)
.png)
.png)
.png)