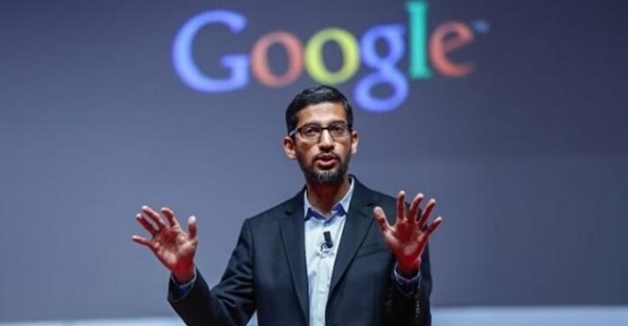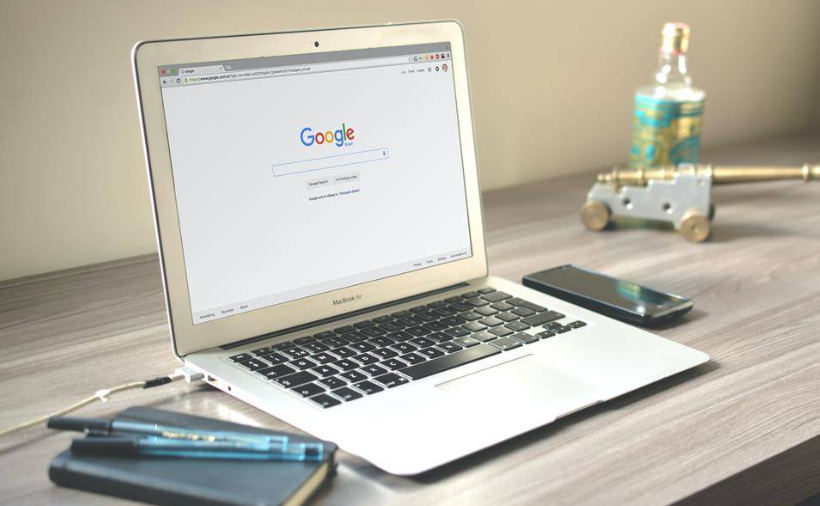我们在使用Mac电脑时,可能会有一些软件图标与我们的喜好不太相同,这时我们便需要更改软件图标。那么在Mac上如何更改软件图标呢?下面我们就来一步步了解如何进行操作。
.png)
1.选择图标
首先,我们需要选择一张想要更改的图标。可以在互联网上搜索喜欢的图标,并下载到电脑中,或者自己制作一张图标。
2.更改图标
接下来,我们就可以开始更改软件图标了。首先找到想要更改图标的软件,右键点击软件,选择“显示简介”。在弹出的窗口中,可以看到软件图标左上角的缩略图,将相应的图标按住不放,拖到缩略图上即可完成更换。
3.还原图标
如果更改的图标不太满意,可以通过还原来恢复原先的图标。仍然是右键点击软件,选择“显示简介”,在弹出的窗口中,点击软件图标左上角的缩略图,再次右键点击,选择“还原默认图标”即可。
4.清空图标缓存
在更改软件图标时,有时会遇到缓存不更新的情况。这时我们需要清空缓存,重新加载图标。打开终端,输入以下代码:
sudofind/private/var/folders/-namecom.apple.dock.iconcache-execrm{}\;
输入密码,回车即可清空图标缓存。
5.使用第三方工具
如果以上方法还不能满足你的需求,也可以尝试使用第三方工具,例如CandyBar、LiteIcon等工具,可以快速更改和管理Mac的图标。
6.注意事项
更改软件图标需要注意以下几点:一、图标大小必须符合系统要求;二、更改图标时必须拥有管理员权限;三、如果软件没有图标,无法更改。
总之,在Mac上更改软件图标十分简单,只需要按照以上步骤进行操作即可。无论使用哪种方法,都要注意备份原始图标,以免出现不可预料的问题。

.png)
.png)
.png)
.png)
.png)