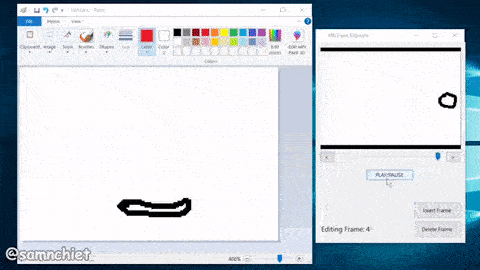随着计算机的普及,Win10已经被广泛使用。但是,在Win10上找到并添加我的电脑图标的方法,令一些用户感到困惑。本文将介绍如何快速有效地将“我的电脑”图标放到桌面上。
.png)
1.使用桌面管理器添加图标
打开桌面管理器,右键单击“我的电脑”的图标,选择“发送到”然后选择“桌面(快捷方式)”,在桌面上就可以看到“我的电脑”图标了。
2.通过设置添加图标
点击Win10桌面右下角的Win图标,在开始屏幕弹出后,在搜索框中输入“桌面图标设置”,然后选择“桌面图标设置”,在打开的窗口中选中“我的电脑”,然后点击“应用”和“确定”即可。
3.使用“控制面板”添加图标
打开Win10的控制面板,在搜索框中输入“桌面图标”,然后选择“更改桌面图标”选项,然后在弹出的窗口中选中“我的电脑”并确认即可。
4.使用文件资源管理器添加图标
打开文件资源管理器,在左侧栏中选择“此电脑”选项,然后将该选项从左侧窗格拖动到桌面上即可添加“我的电脑”图标到桌面。
5.使用快捷键添加图标
在桌面上按下“ctrl+shift+n”,系统会弹出一个新文件画面,此时在文件管理器中右击“我的电脑”,选择发送到“桌面(快捷方式)”,就能将“我的电脑”添加到桌面上了。
6.使用注册表添加图标
打开注册表编辑器,输入“regedit”并按回车键,在注册表中找到“HKEY_CURRENT_USER\Software\Microsoft\Windows\CurrentVersion\Explorer\Desktop\NameSpace”路径,在NameSpace中创建一个新的子项,将其命名为“{20D04FE0-3AEA-1069-A2D8-08002B30309D}”,然后刷新桌面,就能在桌面上看到“我的电脑”图标了。
文章到此结束,上述方法可以有效帮助你将Win10的“我的电脑”图标添加到桌面上,快来试试吧。若添加不成功,尝试重新启动计算机并重试。

.png)
.png)
.png)
.png)
.png)