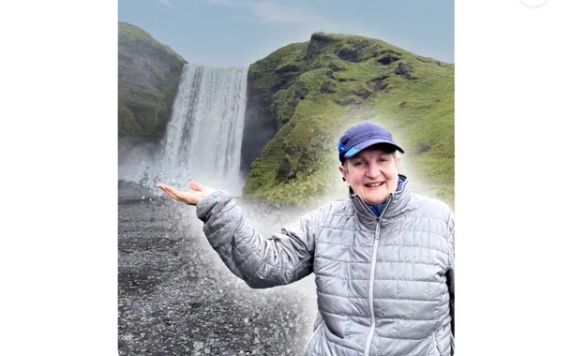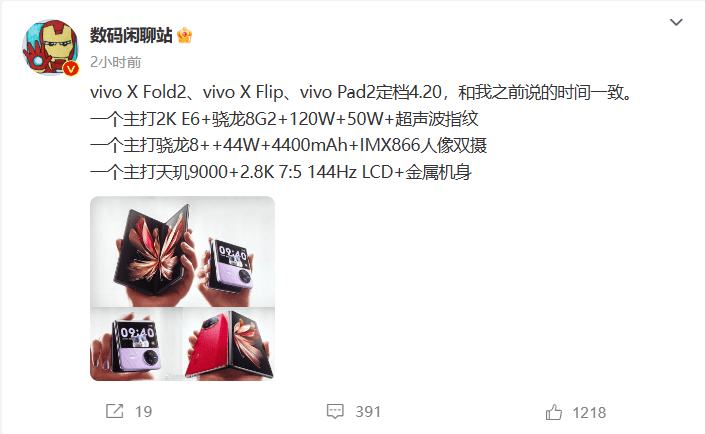PS软件是一款功能强大的图片处理软件,可以让我们对图片进行各种处理,其中包括“P掉人物”的操作。那么,如何在PS软件中把人物P掉呢?下面,让我们来看看具体的方法。
.png)
1.魔术棒工具划选区
在PS软件中,我们可以使用魔术棒工具进行选区,然后通过删除选中区域的方式来P掉人物。具体操作如下:
打开图片,选择魔术棒工具,点击“选区”按钮;
用魔术棒工具在人物周围划出选区;
按下“Delete”键或者右键点击选择“清除”命令来删除选区内的内容。
2.修补工具修补背景
除了使用魔术棒工具选区外,还可以使用修补工具来修补背景来达到P掉人物的效果。具体操作如下:
打开图片,选择修补工具,然后在人物周围用该工具修复背景;
修复完毕后,确认图片背景是否和原图一致,如果不一致再用修补工具进行touchup。
3.直接选择人物然后删除
直接选择人物然后删除也是一种非常简单的P掉人物的方法,具体操作如下:
打开图片,选择矩形选框工具,用该工具选中想要P掉的人物;
选中人物后,点击“Delete”键即可。
4.图层蒙版P掉人物
使用图层蒙版,可以完整的保留图片的原貌,同时将人物P掉,具体操作如下:
打开图片,将背景层复制一份,在复制版上P掉要去掉的人物;
将画笔的透明度调低,逐步将周围的背景复制上去即可。
5.填充颜色P掉人物
填充颜色P掉人物看起来比较酷炫,实际操作也很简单,具体如下:
打开图片,选择矩形选框工具,选出要去掉的人物;
选中人物后,点击“edit”→“fill”,选择想要填充的颜色,点击“OK”即可。
6.使用修建工具
修建工具可以通过消除图片中不需要的部分,来P掉人物。具体操作如下:
打开图片,选中修建工具,“Alt+点击”是先选区要删除的掉的部分,然后松开修建工具,用其修建掉选中的部分即可。
PS软件中P掉人物的方法还有很多种。希望本文的讲解能够对大家有所帮助。
总之,只有多加实践,不断摸索方法,才能更好地在PS软件中进行图片的处理和修饰。

.png)
.png)
.png)
.png)
.png)