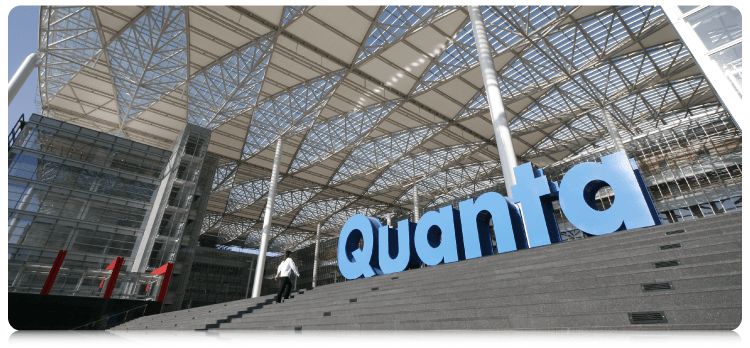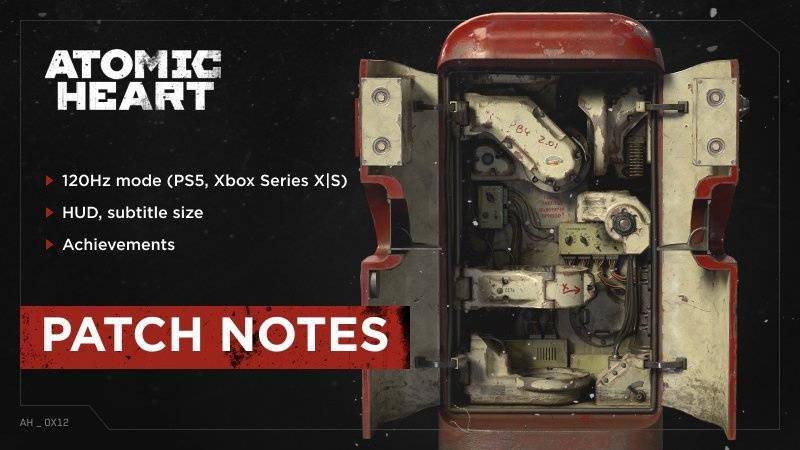任务管理器是Windows系统中一个非常实用的工具,可以管理和关闭系统中正在运行的进程和程序。除此之外,它还可以添加常用软件的图标,便于快速启动。但是很多人不知道怎么在任务管理器中添加软件图标。下面就来介绍一下步骤。
.png)
1.打开任务管理器
在Windows系统中,打开任务管理器有多种方式,最常用的是按下“Ctrl+Alt+Delete”组合键,然后选择“任务管理器”选项。也可以在桌面上单击鼠标右键,选择“任务管理器”选项。
2.选择“详细信息”选项卡
在任务管理器窗口中,有多个选项卡,包括“进程”、“性能”、“应用程序”等等。我们需要选择“详细信息”选项卡。
3.右键选择“图标栏”
在“详细信息”选项卡中,有多个列,包括“映像名称”、“PID”、“会话名称”等等。我们需要右键单击其中的一个列,然后选择“图标栏”选项。通常建议选择“映像名称”列。
4.选择要添加的软件图标
在选中“图标栏”之后,任务管理器中就会显示出软件的图标。如果您需要添加自己的软件图标,可以在桌面上找到该软件的图标,然后将它拖拽到任务管理器中的某个位置即可。
5.重新排列图标
添加完软件图标以后,您可以自己调整图标的位置,以方便您使用。如果您需要删除某个软件的图标,只需要右键单击它,然后选择“从此列表中去除”选项即可。
6.完成添加
添加完软件图标以后,您在任务管理器中就可以直接启动相应的软件了。如果您需要把图标移到其他位置,只需要按住鼠标左键,拖拽至需要的位置即可。操作简单便捷,非常适用于那些经常使用的软件。
以上就是任务管理器中添加软件图标的具体步骤,在日常使用中如果您需要快速启动软件,可以一试。
在Windows系统中,任务管理器是一个非常实用的工具,可以让用户方便地管理和关闭正在运行的进程和程序。但是,很多人可能不知道如何在任务管理器中添加常用软件的图标,以达到更快速地启动应用程序的目的。在本文中,我们将介绍如何在任务管理器中添加软件图标,帮助用户更快速地启动各种应用程序。
7.打开任务管理器
首先,我们需要打开任务管理器。在Windows系统中,打开任务管理器有多种方式,最常用的是按下“Ctrl+Alt+Delete”组合键,然后选择“任务管理器”选项。也可以在桌面上单击鼠标右键,选择“任务管理器”选项。
8.选择“详细信息”选项卡
在任务管理器窗口中,有多个选项卡,包括“进程”、“性能”、“应用程序”等等。我们需要选择“详细信息”选项卡。
9.右键选择“图标栏”
在“详细信息”选项卡中,有多个列,包括“映像名称”、“PID”、“会话名称”等等。我们需要右键单击其中的一个列,然后选择“图标栏”选项。通常建议选择“映像名称”列。
10.选择要添加的软件图标
在选中“图标栏”之后,任务管理器中就会显示出软件的图标。如果您需要添加自己的软件图标,可以在桌面上找到该软件的图标,然后将它拖拽到任务管理器中的某个位置即可。
11.重新排列图标
添加完软件图标以后,您可以自己调整图标的位置,以方便您使用。如果您需要删除某个软件的图标,只需要右键单击它,然后选择“从此列表中去除”选项即可。
12.完成添加
添加完软件图标以后,您在任务管理器中就可以直接启动相应的软件了。如果您需要把图标移到其他位置,只需要按住鼠标左键,拖拽至需要的位置即可。
以上就是本文介绍的添加软件图标到任务管理器的方法,如果您经常使用软件,那么这个方法一定能够帮助您提高工作和学习效率。希望大家能够根据本文的方法,成功地在任务管理器中添加需要的软件图标。

.png)
.png)
.png)
.png)
.png)